Configuring Your Editor
OCaml has plugins for many editors, but the most actively maintained are for Visual Studio Code, Emacs, and Vim.
Visual Studio Code
TL;DR
Install the VSCode extension
ocamllabs.ocaml-platformand the packagesocaml-lsp-serverandocamlformatin your opam switch.
Install the OCaml Platform Visual Studio Code extension from the Visual Studio Marketplace.
The extension depends on OCaml LSP and ocamlformat. To install them in your switch, you can run:
$ opam install ocaml-lsp-server ocamlformat
Upon first loading an OCaml source file, you may be prompted to select the toolchain in use. Pick the version of OCaml you are using, e.g., 4.14.0, from the list.
Editor Features at Your Disposal
If your editor is setup correctly, here are some important features you can begin using to your advantage:
1) Hovering for Type Information:
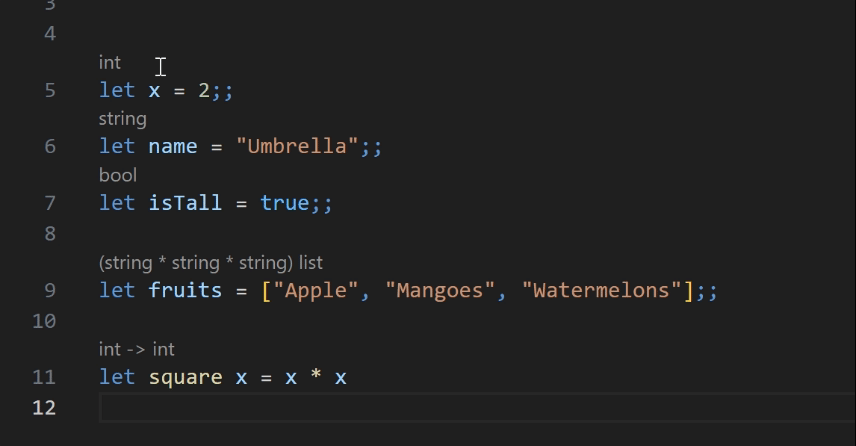
This is a great feature that let's you see type information of any OCaml variable or function. All you have to do is place your cursor over the code and it will be displayed in the tooltip.
2) Jump to Definitions With Ctrl + Click:
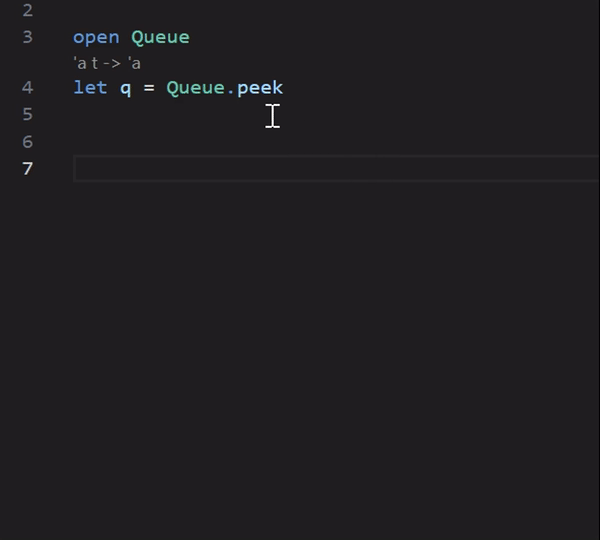
If you hold down the Ctrl key while hovering, the code appears as a clickable link which if clicked takes you to the file where the implementation is. This can be great if you want to understand how a piece of code works under the hood. In this example, hovering and Ctrl + Clicking over the peek method of the Queue module will take you to the definiton of the peek method itself and how it is implemented.
3) OCaml Commands With Ctrl + Shift + P:
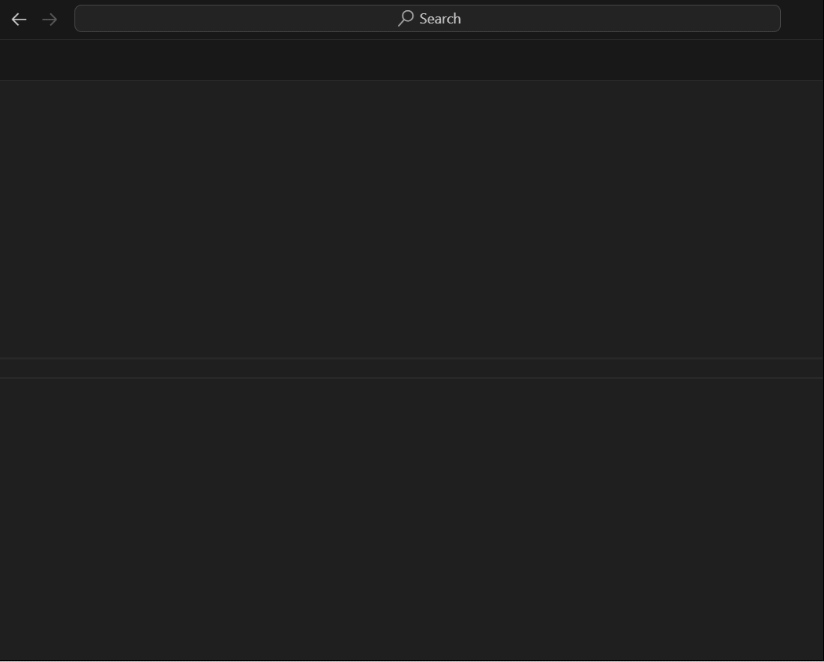
Pressing the key combination Ctrl + Shift + P opens a modal dialog at the top. If you type the word ocaml, you will be presented with a list of various OCaml commands at your disposal which can be used for different purposes.
Windows Users
If you used the DkML distribution, you will need to:
1. Go to File > Preferences > Settings view (or press Ctrl ,)
2. Select User > Extensions > OCaml Platform
3. Uncheck OCaml: Use OCaml Env. That's it!
Vim and Emacs
For Vim and Emacs, we won't use the LSP server but rather directly talk to Merlin.
$ opam install merlin
After installing Merlin above, instructions will be printed on how to link Merlin with your editor. If you do not have them visible, just run this command:
$ opam user-setup install
Talking to Merlin
Getting Type Information
Vim
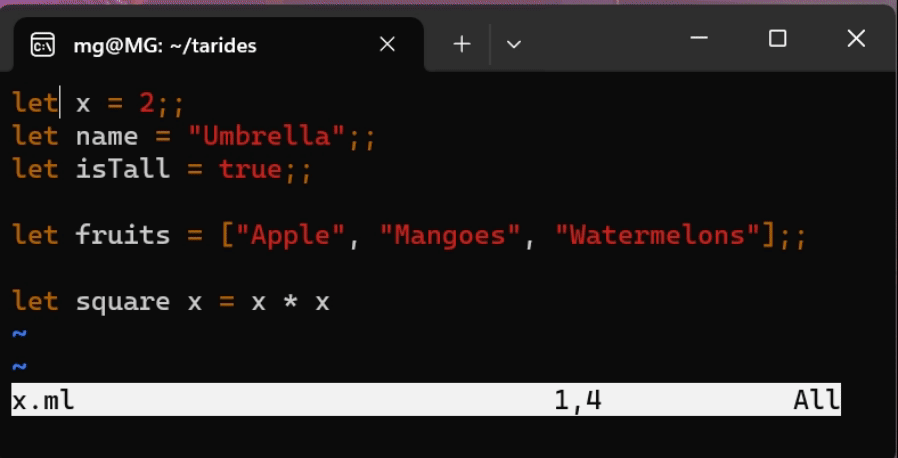
- In the Vim editor, press the Esc to enter command mode.
- Place the cursor over the variable.
- Type
:MerlinTypeOfand press Enter. - The type information will be displayed in the command bar. Other Merlin commands for Vim are available and you can checkout their usage on the Merlin official documentation for Vim.
Emacs
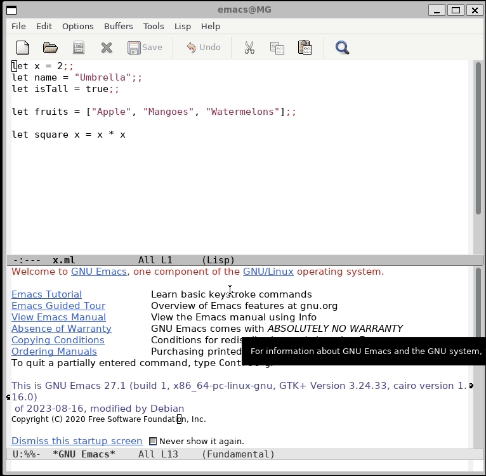
- In the Emacs editor, place you cursor over the variable.
- Use the keyboard shortcut Alt + x followed by
merlin-type-enclosing - The type information will be displayed in the mini-buffer. Other Merlin commands for Emacs are available and you can checkout their usage on the Merlin Official documentation for Emacs.
Help Improve Our Documentation
All OCaml docs are open source. See something that's wrong or unclear? Submit a pull request.